Sending an E-mail Message
![]()
Now that you have read your mail you will most likely want to send a message to
someone. You will generally have three options for sending a person a message. If
you have already received a message from them and you want to respond to their
comments, you can use the "reply" button or option, which automatically addresses
your message to the sender so that you don't need to type in their email address. Or,
if you want to send someone a message from whom you don't have a message, you
can choose the "new" button or option to send them an original message. You will
need to know their email address though, and enter it in the To field. And finally, if
you want to pass along a message from someone to another person who might be
interested in seeing it, you can "forward" a message.
Replying
If you currently have an email message in the In box of your mailreader to which you'd
like to respond, you can just click on the Reply button or find it on a pop up menu in
most Windows or Macintosh based mailreaders. In Eudora, the Reply button has a
yellow diamond shaped icon with an upside down U shaped arrow on it as shown
below.

When you reply to a message the address of the person or mailing list which sent you
the original message will automatically be placed in the To: field. It will also fill in the
Subject field with the same subject as the original with a "Re:" in front of it, for reply.
Sending a New Message
When sending a new message, you will be presented with the same type of format as
the reply except that none of the blanks will have information in them. You need to
know the email address of the person to whom you want to send the message. If the
person has the same host computer as you, then all you need type in is that person's
ID. If the person is on a different host, then type in the full email address. You can use
more than one email address in the To line in order to send the message to multiple
people. Normally you must separate the multiple email addresses by commas or
spaces.
You can type anything you want for the subject. Generally it should be no more than
one short line of text describing the content of the message.
Often you will be asked if you want to send a "carbon copy" or see a Cc: field. The
carbon copy option is so that you can send someone else a copy of the message in
addition to the primary recipients. Generally the Cc line is used to send the message to
someone who might be interested in seeing part of an ongoing discussion but is not a
participant. You may send a copy to yourself should you wish to have a permanent
record of the message. Below are graphics pointing to the "new message" button in
Eudora Light and showing the header section of message being entered.
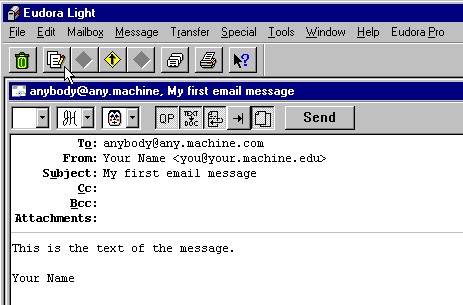
Forwarding
On occasion you may want to pass along a message you receive to someone else
who might be interested in the information. Like sending a new message you will need
to enter the email address of the person to whom you are sending the message.
However, like a reply, the subject line will already be entered for you and the text of
the forwarded message will appear in the body of the message. If need be, you can
add additional text to the body in order explain why you are forwarding the message
to the person. As with replies, you can change the subject from the one automatically
assigned if you desire.
Sending prewritten text
Sometimes you may wish to send an email message containing something that you
have already written. For example, you might already have written a memo about an
upcoming event, and now want to send it to someone by email. In order to do so, use
the following steps:
1. Use your word processor to save the memo as a text or ascii file.
2. Open your mail reader and go to New Messages. Address the message to the
person.
3. You may either upload the text file into the body of the message, or you may add it
as an attachment. See you mail reader manual for instructions.
Failed Mail
If you make even a slight error in the email address, the message will not be delivered.
In this case it will be returned to your In box with a Failed Mail indicator. Study the
headers to determine where the mistake occurred.
Activity
1. Send yourself a new message to make sure that your email works. When you get
the message look at the headers for the To:, From:, and Subject: lines.
2. Reply to the message you just sent yourself. Notice how the To: and Subject: lines
are automatically filled in. You may also notice that your mail program also
automatically quotes the original message in the body of the reply with ">" symbols in
front of each line to make them stand out from any new text you type in.
3. Send yourself, or someone else, a message in which you make a deliberate mistake
in the email address, preferably in the domain section. Take a careful look at the
Failed Mail reply, noting where you made the original mistake.
![]()
![]()
![]()
![]()