Saving and Printing an E-mail Message
![]()
While it is generally a good idea to delete old email messages after you read and
respond as needed to them, there will be occasions when you want to save the
message. For instance, if you ask someone a technical question and they send you a
long detailed response, you may want to keep that message so that if you ever have
the same problem again you will have access to the answer.
You can usually save a message in two different ways. In an "email folder" within your
email program, allowing you to group related messages together for easy reference, or
to your hard disk as a separate text file. If your mail program supports saving
messages to folders within the email program you will usually have a Transfer,
Mailbox, or Folders menu item. Below is a graphic showing Eudora Light's Transfer
option open.
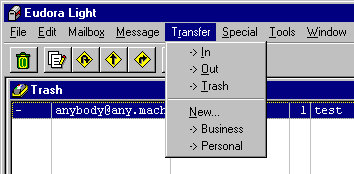
At the top are entries for transferring messages to your In box, where messages you
receive appear, the Out box, where copies of messages you send are stored, and the
Trash, which is where you can recover accidentally deleted messages as long as you
have not chosen the Empty Trash option yet, and have not exited Eudora. Below that
is "New," where you can create a new folder, and a list of any folders you have
previously created.
To save a message as a text file in Eudora choose the File/Save As option. This will
allow you to save the file in any directory (folder for Macintosh users) on your hard
drive. It will be saved as ASCII text and can be opened using SimpleText on Macs or
the Notepad in Windows, or with any word processor, allowing you to edit it, format
it, and then print it or incorporate it into existing documents as need be.
Printing A Message
You have several options for printing your email depending on how you are accessing
your mail and the software you are using.
Option I - Print It
Use of mailreader's print command. When you are viewing the message you wish to
print, click on the print button.
Option II - Print Selection
If you follow option I above and don't get output to your printer, highlight the text that
was dumped to the screen and then look for a "print selection" option in your
software. If you have this option, use this option to print the selection directly to your
printer.
Option III - Capture the Text
Most communications packages have a feature called "capture text" or just "capture".
When you turn this on, any text that passes across your screen will be captured in a
text file. You can edit, read, and print this file when you are "off-line". If you find a
message that you want to print out, complete the following steps: a. Go back to the
screen which lists your mail messages (the folder index); b. turn the capture function
on your software; c. view the message you wish to capture. As you do this, the
software will copy the text you are viewing into another document. Normally you are
asked where you want this capture to be saved when you turn the capture function
on. d. Turn the capture function off and resume doing your e-mail; e. when you are
finished with your on-line session, you may look, edit, and print the captured file.
Note: If you are using telnet on a machine that is directly connected to the Internet you
can do this process as well. Use the "Capture Session To File" choice in the Session
menu of telnet to turn the capture feature on and off.
Essential E-mail Skills
Below is a list of essential email skills. You should review them and make sure that
you feel comfortable doing each of them from within your email program.
1. Type and Enter/Send a message
2. Receive and read a message
3. Reply to a message
4. Delete and undelete a message
5. Forward a received message to another person
6. Save and/or print a message as a file
7. Send a message prewritten in your word processor
![]()
![]()
![]()
![]()